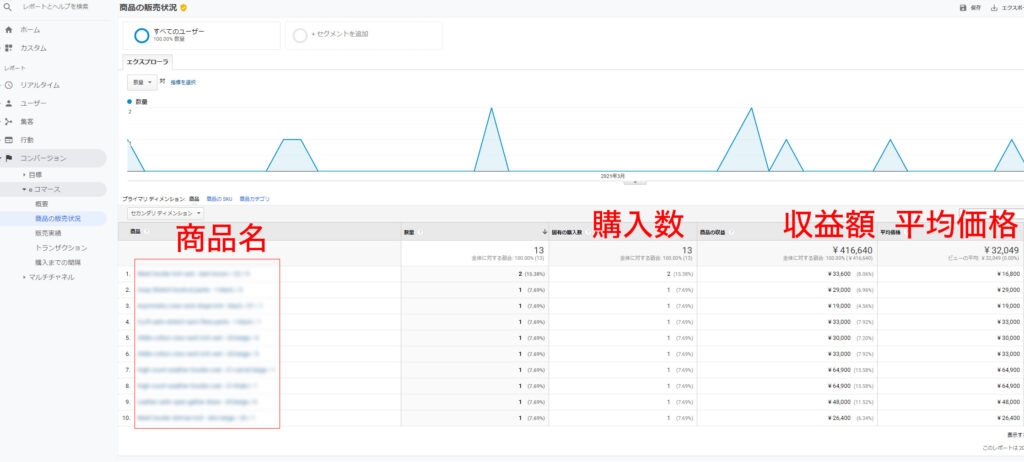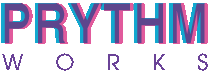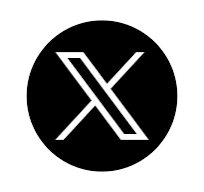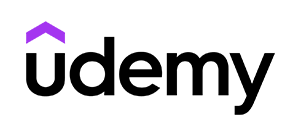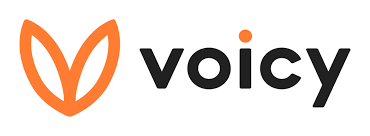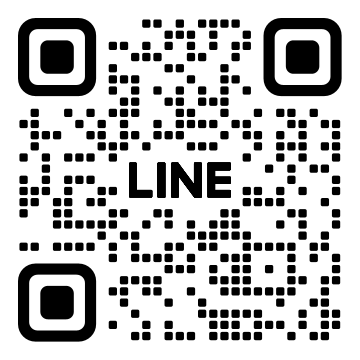今さらだが、Google Analytics(GA)とは
サイトを運営する者にとって、Google Anayticsはなじみ深いアクセス解析のツールだ。
Shopifyでは、Google Analyticsを使ってeコマーストラッキングの設定を簡単に行うことができる!
EC-CUBEやWooCommerceでは、高いプラグインを導入したり、自分で複雑極まるコーディングを行って、ようやく実現できたこの機能が、
Shopifyでは、デフォルトで、5分もあれば導入出来てしまう。。。!!
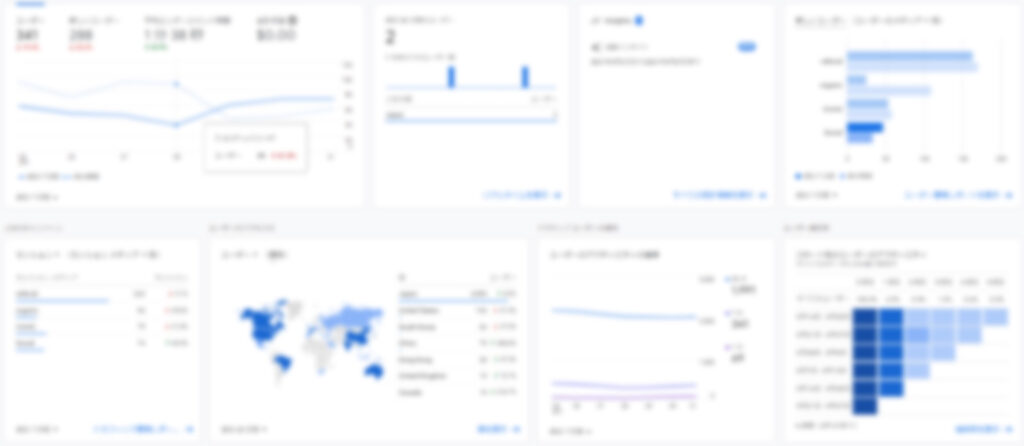
これが通常のダッシュボードの画面。※あまり見られたくないのでぼかしをかけています!
- 日時ごとのアクセス数の推移を表す折れ線グラフ
- どこからサイトにたどり着いたか
- アクセスの多い時間帯・曜日
- サイトの滞在時間
- ブラウザ閲覧で使用している端末の種類
このような解析が無料でできる。
eコマーストラッキングとは?
そして、”eコマース”という設定ができると、以下のように、ECサイト上で購入コンバージョンされた商品を詳細に解析できる。
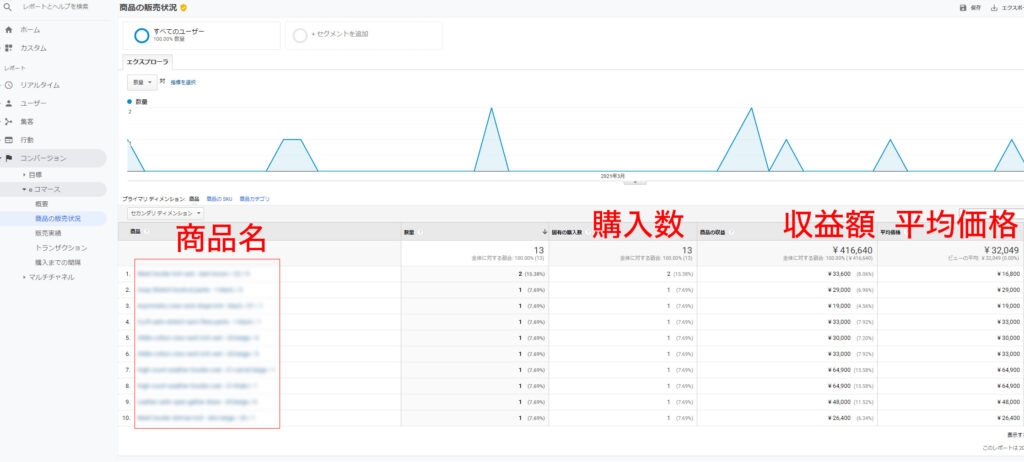
ECサイトの運営者にとっては、PDCAを回すうえで、絶対に外すことのできない解析ツールである。
では、Shopifyで、このeコマース設定をどのように行うか、手順を追って紹介する。
GAとeコマースの設定方法
Google Analyticsは、2020年10月14日に大幅なアップデートがあった。
今回のアップデートでは名称が「Google Analytics 4 properties」(以下、GA4)に変更され、インターフェースも機能もだいぶ変わったのだが、
Shopify管理画面からの Google Analytics設定では、このGA4という仕様に対応していないことが注意である!
手順:
- Googleアナリティクスにログインします。
- 管理(歯車のマーク)>プロパティ列で、[プロパティを作成する] をクリックします。
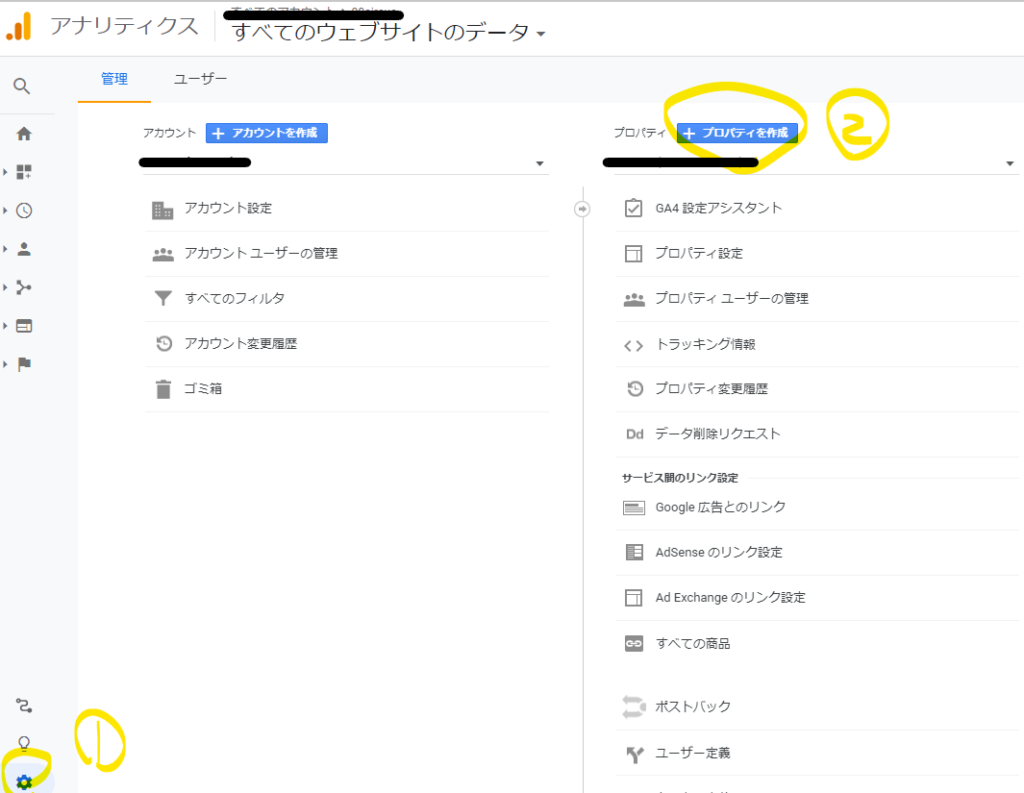
- プロパティの名前を入力します。
- 「詳細オプションを表示」>[ユニバーサルアナリティクスのプロパティのみを作成する] を選択します。(ここでこのチェックをしていないと新仕様のほうのAnalyticsしか生成されません!!)
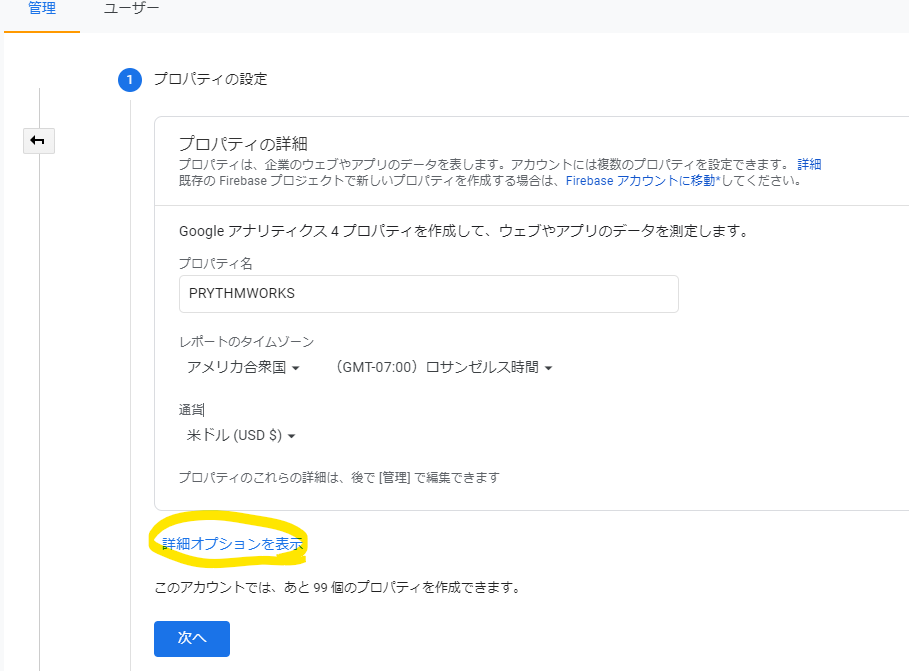
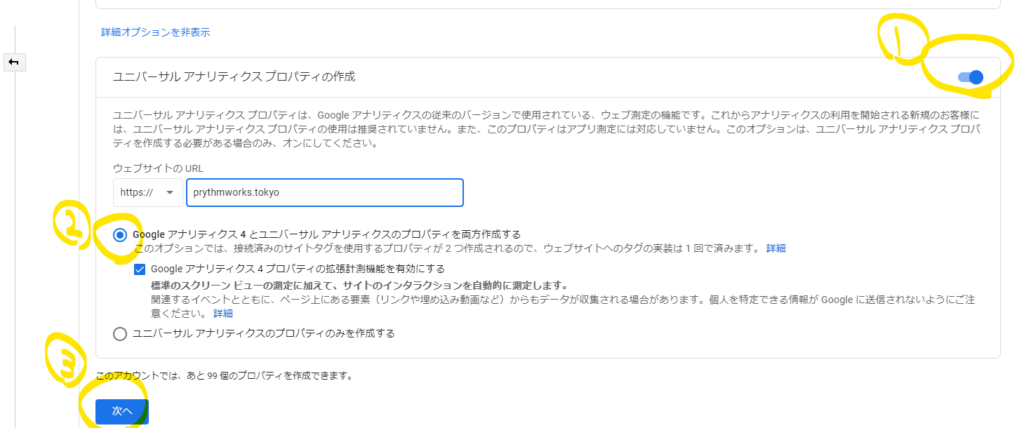
- [次へ] をクリックします。
- 適切な設定を選択します。
- [作成する] をクリックします。
- ユニバーサルアナリティクスプロパティをハイライトしてクリップボードにコピーします。(”UA-“からはじまるコードです)
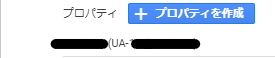
- Shopifyの管理画面を開きます。
- [オンラインストア] > [各種設定] に移動します。
- Googleアナリティクスのセクションで、Googleアナリティクスアカウントフィールドに、ユニバーサルアナリティクスプロパティを貼り付けます。
メモ
Googleアナリティクスでは、ストアからパスワード保護を解除するまで、訪問者を追跡できません。また、すでにShopifyでGoogle広告のコンバージョントラッキングを使用している場合は、グローバルサイトタグをチェックアウトの設定内の追加スクリプトへ挿入してください。
ストアでGoogleアナリティクスを有効にしたら、「ステップ4: Eコマース追跡をオンにする」に進みます。
ステップ4: Eコマース追跡をオンにします。
GoogleのEコマース追跡は、次の2つの異なる詳細内容で実装できます。
- ベーシックEコマース追跡: 取引データと収益データのみが必要な場合に使用
- 拡張Eコマース追跡: 訪問者の行動に関する追加情報が必要な場合に使用
ベーシックEコマース追跡をオンにする
手順:
- Googleアナリティクスのアカウントで [管理画面] をクリックします。
- ビュー列で、[Eコマース設定] をクリックします。
- [Eコマースを有効にする] トグルをクリックして、オフからオンに切り替えます。
拡張Eコマース追跡をオンにする
手順:
- [管理画面] を開きます。
- [オンラインストア] > [各種設定] に移動します。
- Googleアナリティクスセクションで [拡張Eコマースを使用する] のチェックボックスをクリックします。古いバージョンのGoogleアナリティクスを使用している場合、[最新バージョンにアップグレードする] をクリックしてから [拡張Eコマースを使用する] のチェックボックスをクリックする必要があります。
- [保存] をクリック
- Googleアナリティクスのアカウントで [管理画面] をクリックします。
- ビュー列で、[Eコマース設定] をクリックします。
- [拡張Eコマースレポートを有効にする] トグルをクリックして、オフからオンに切り替えます。
- [保存] をクリック
お疲れ様です!
これで設定は完了です!